Individual Calendar iCal links (use instructions below to add to your device)
Confirmation Calendar Link: https://tlcavoca.breezechms.com/events/feed/D14oQlB8%2BtugcrE4QYWOCa9pOMZj9I%2F0SmktWPE4f%2FsMtzRuaLBBwMK7Wq9jKcAPP%2BfMAYI1xj5UYMe%2Ff3flNA%3D%3D/e2QMmYys2HfDvqwcUJmcqooYU%2BGbId8EIFGmL2zLaRAYE7dtErtFCBlaVYvLq9I0Et0njc6ySA1nUp5oABh3kQ%3D%3D
Youth Group Calendar Link: https://tlcavoca.breezechms.com/events/feed/rWIGEPhyXc%2BKaE4KXUV8k188plVCxa%2BmyS8u4yEmt8rHoJ8FV9q57PFkq9j%2BdY0cJzKkrOTNMOogC5NJui92ZQ%3D%3D/ZCz9bLeZzdQHvKZsZZ5N7nILqEDdpdC5xHI6Ig2YWiZTZiGzhNqK6pjAQ%2B2CKIcLtLMoV0eZimxjudm3%2BfL3lA%3D%3D
Main Calendar Link (church events that are not other calendars like Confirmation & Youth Group calendars): https://tlcavoca.breezechms.com/events/feed/ncKx1u4v7821E%2FJRH44R%2BqIZ3EQS3Ofsvsl4U51NuPV9T8o4TmdIlRdzFQU5rmgPdmxlqsyOgIeBZP5qtotgHw%3D%3D/R6mwokTqWZtki9vKByYHSDh8bp4Kjff23IJA8ygE4tOw2B7gYJX5HhZJ5oexFd3Ocleu%2Bvr2%2Bijb%2FlrVvEUrlQ%3D%3D
Add a Calendar to Android/Google account devices
On a computer (not on a phone) do the following:
- Open Google Calendar by going to https://calendar.google.com
- On the left, next to “Other calendars,” click Add From URL.
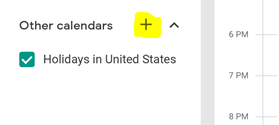 |
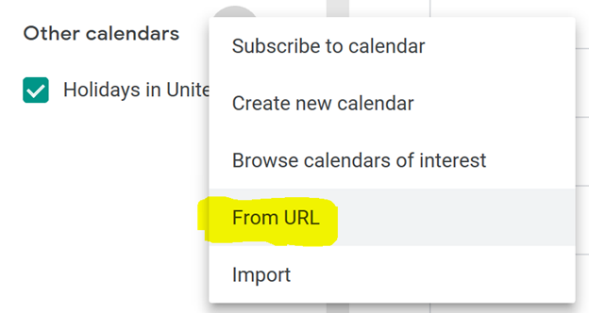 |
- Copy / paste one of the specific calendar’s address from above into the field provided -> click Add Calendar
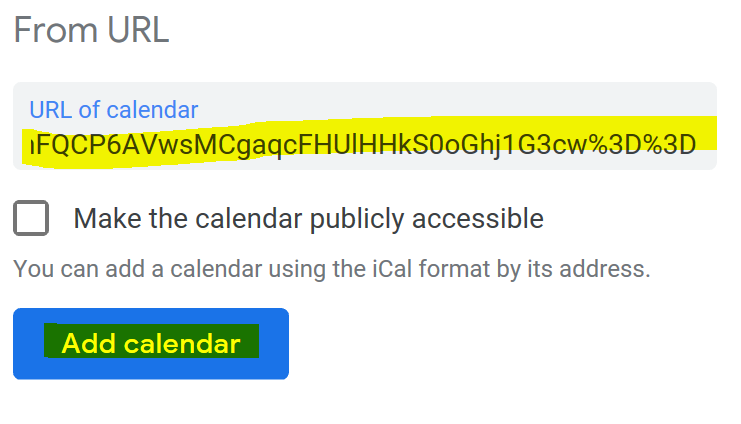
- The calendar will appear on the left side under “Other calendars.”. It may show as a long URL in the Name of the calendar, which you can change to what you want by clicking on it on the left, then typing a new name for this calendar. Click Tab after typing your new name to save it.
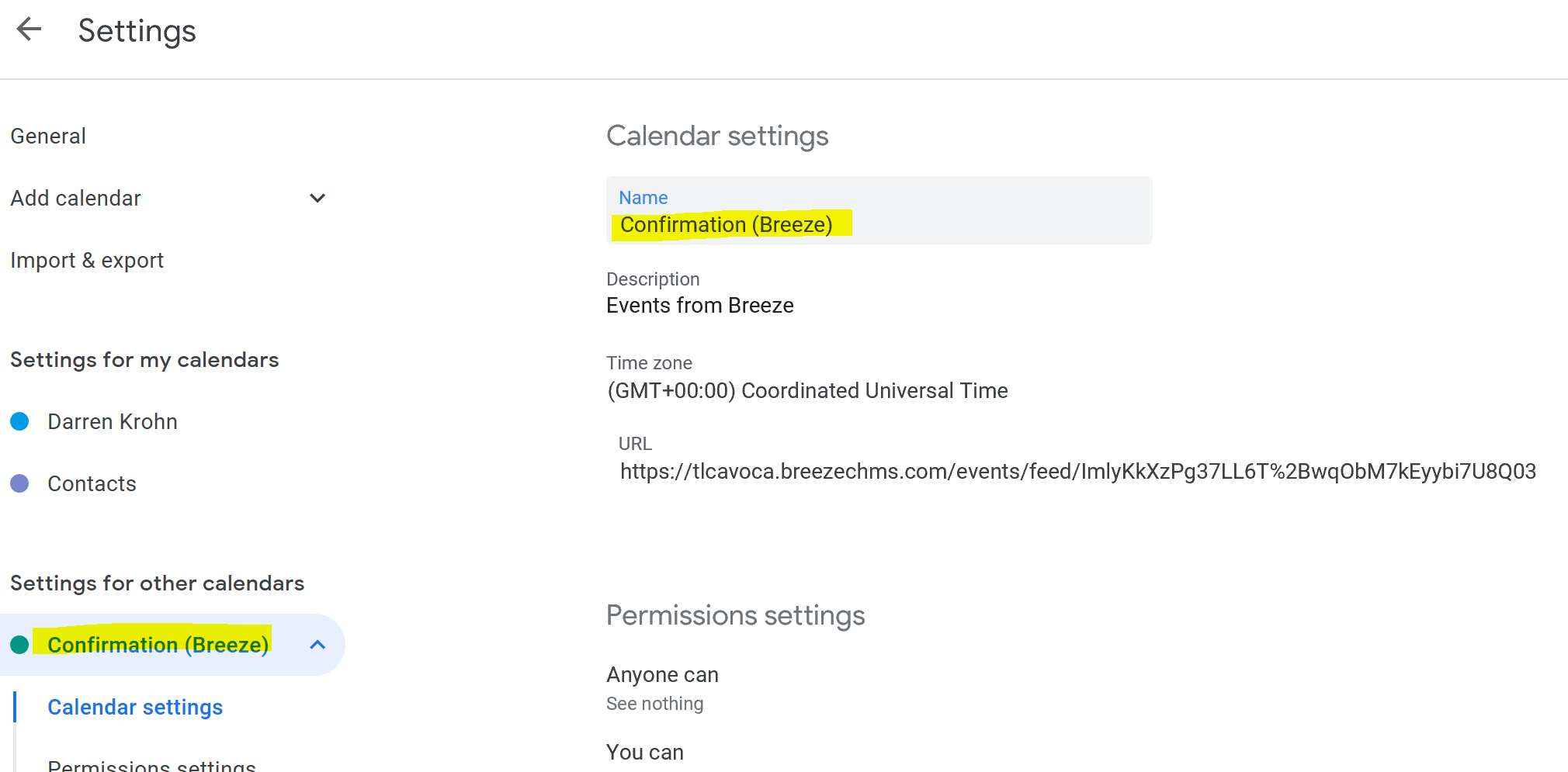
- You can now go to your Android device’s Calendar app to see the Breeze calendar is synced.
- For any more TLC Avoca calendars you would like to sync to your device, repeat Steps 1 through 4 above.
iPhone/iPad Instructions to Add a Calendar
- While on your mobile iOS device, on this page, find the calendar link you want to add to your phone, hold down on it until a menu pops up, and choose Copy.
- While still on your mobile iOS device, navigate to Settings > Accounts & Passwords > Add Account.
- Select Other from the bottom of the list.
- Select Add Subscribed Calendar.
- In the input box, click in it and hold down until a menu pops up, and choose Paste to enter the Breeze iCal calendar URL/link you copied from above -> Saving these settings should allow it to now show in your Calendar app on your iOS device.
- For any more TLC Avoca calendars you would like to sync to your device, repeat Steps 1 through 5 above.
